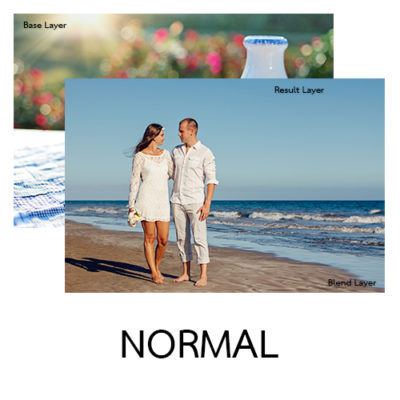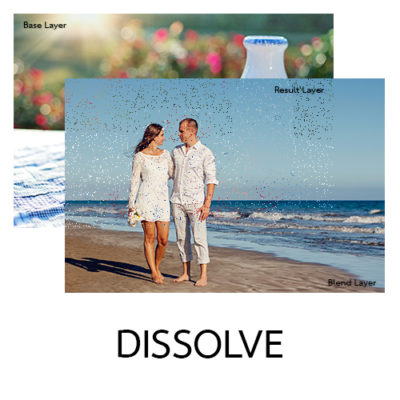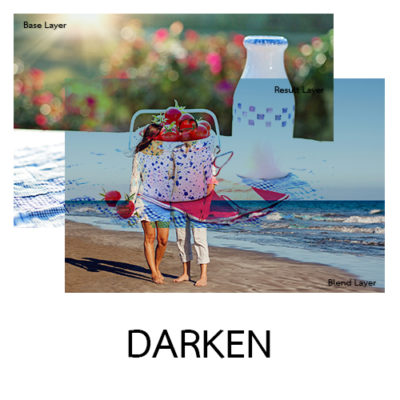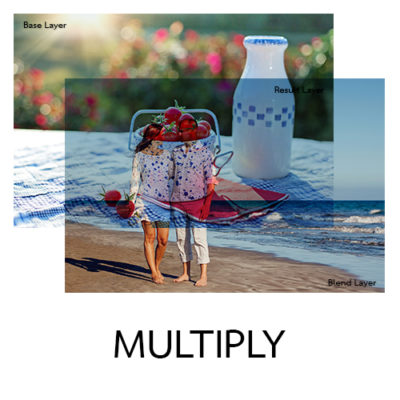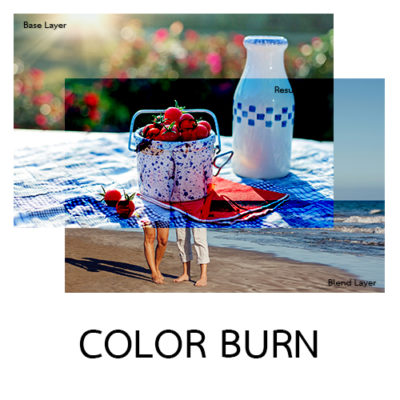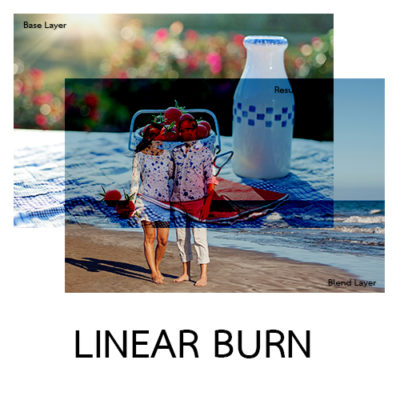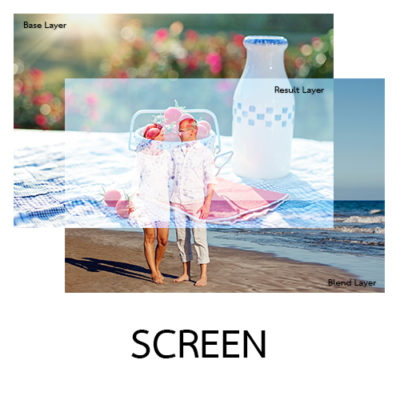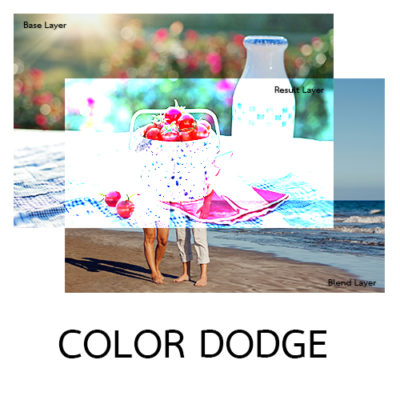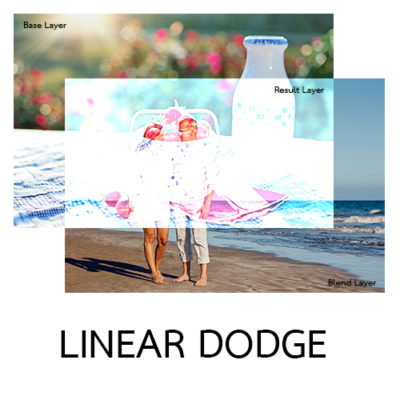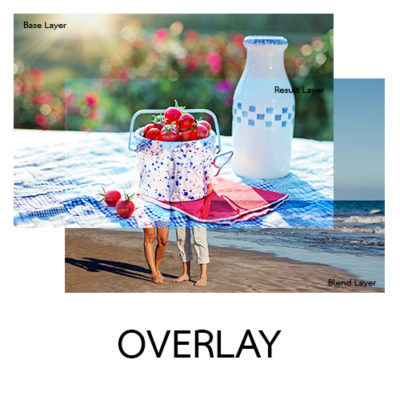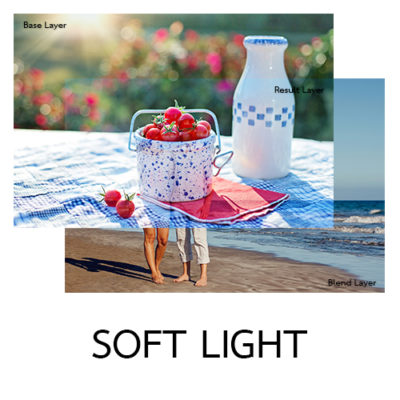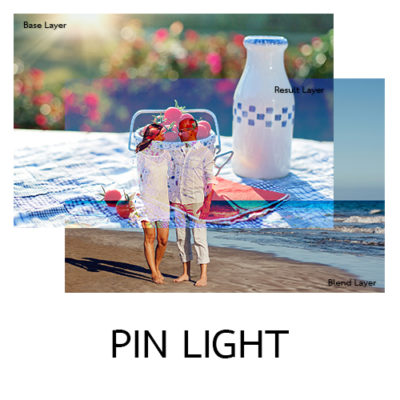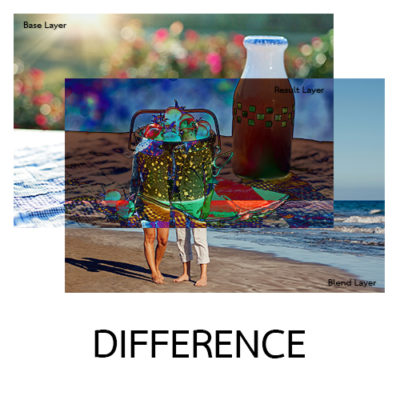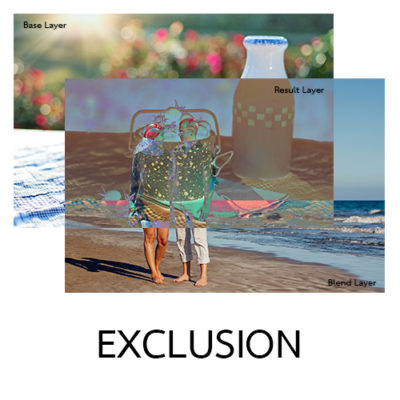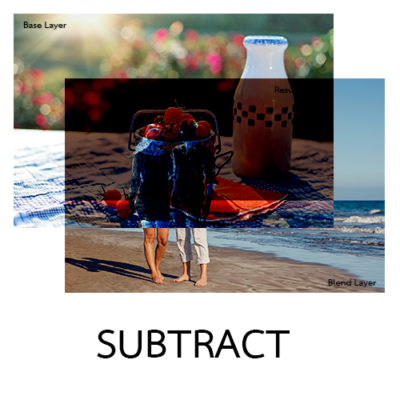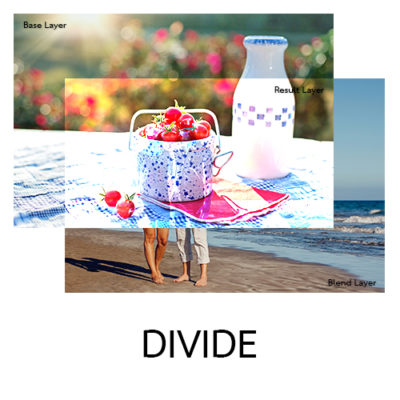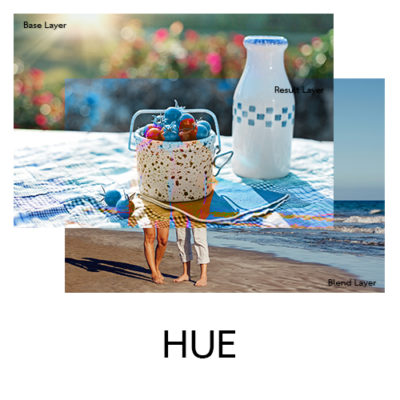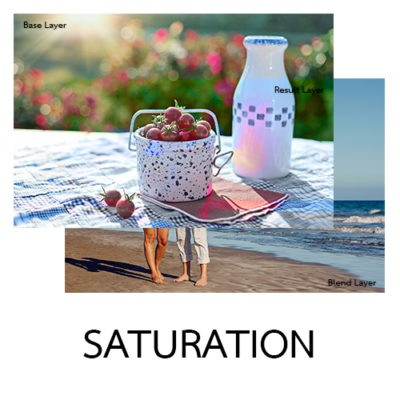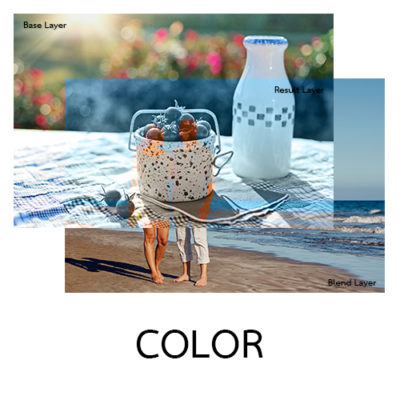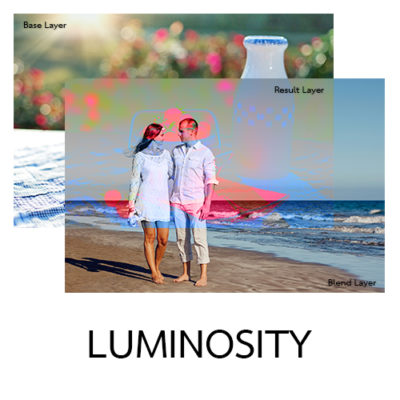เรียนรู้ & แบ่งปัน
- Details
- Category: เรียนรู้ & แบ่งปัน

เวลาที่เราโพสต์เฟซบุ๊กไปแล้ว ต้องการเปลี่ยนภาพภายหลังโดยไม่ต้องลบโพสต์เดิมทิ้งแล้วเขียนโพสต์ใหม่ และยังมีคอมเม้นต์รวมทั้งไลค์เดิมยังอยู่ครบด้วย มีวิธีแก้ไขได้ไม่ยากเลยค่ะ สำหรับชาวโซเซี่ยลที่นิยมเล่นเฟซบุ๊กทั้งหลาย มักจะเคยเจอปัญหาการโพสต์รูปภาพผิดไฟล์ หรือต้องการเปลี่ยนภาพใหม่โดยไม่ต้องลบโพสต์ เพราะเสียดาย likes และ comments จากโพสต์เดิม ซึ่งก่อนหน้านี้บางคนอาจตัดใจลบโพสต์ทิ้งไปแล้วเขียนโพสต์ใหม่แทน และ llikes กับ comments ก็จะถูกลบหายไปด้วยเช่นกัน -- วันนี้ anggate.com มีวิธีแก้ไข อธิบายวิธีทำแบบง่ายๆ มาแบ่งปันกันค่ะ
1. ไปที่หน้าเฟซบุ๊กของเรา .. ที่เรียกว่า หน้าวอลล์ หรือ ไทม์ไลน์ นะคะ แล้วไปค้นหาโพสต์ที่ต้องการจะเปลี่ยนภาพ (จุดสังเกตคือมีไลค์และคอมเม้นต์อยู่ครบถ้วนในหน้าเดียวกัน จากนั้นให้คลิกที่ปุ่ม ... มุมขวาบนของโพสต์ที่เราต้องการเปลี่ยนภาพ แล้วเลือก 'Edit Post'
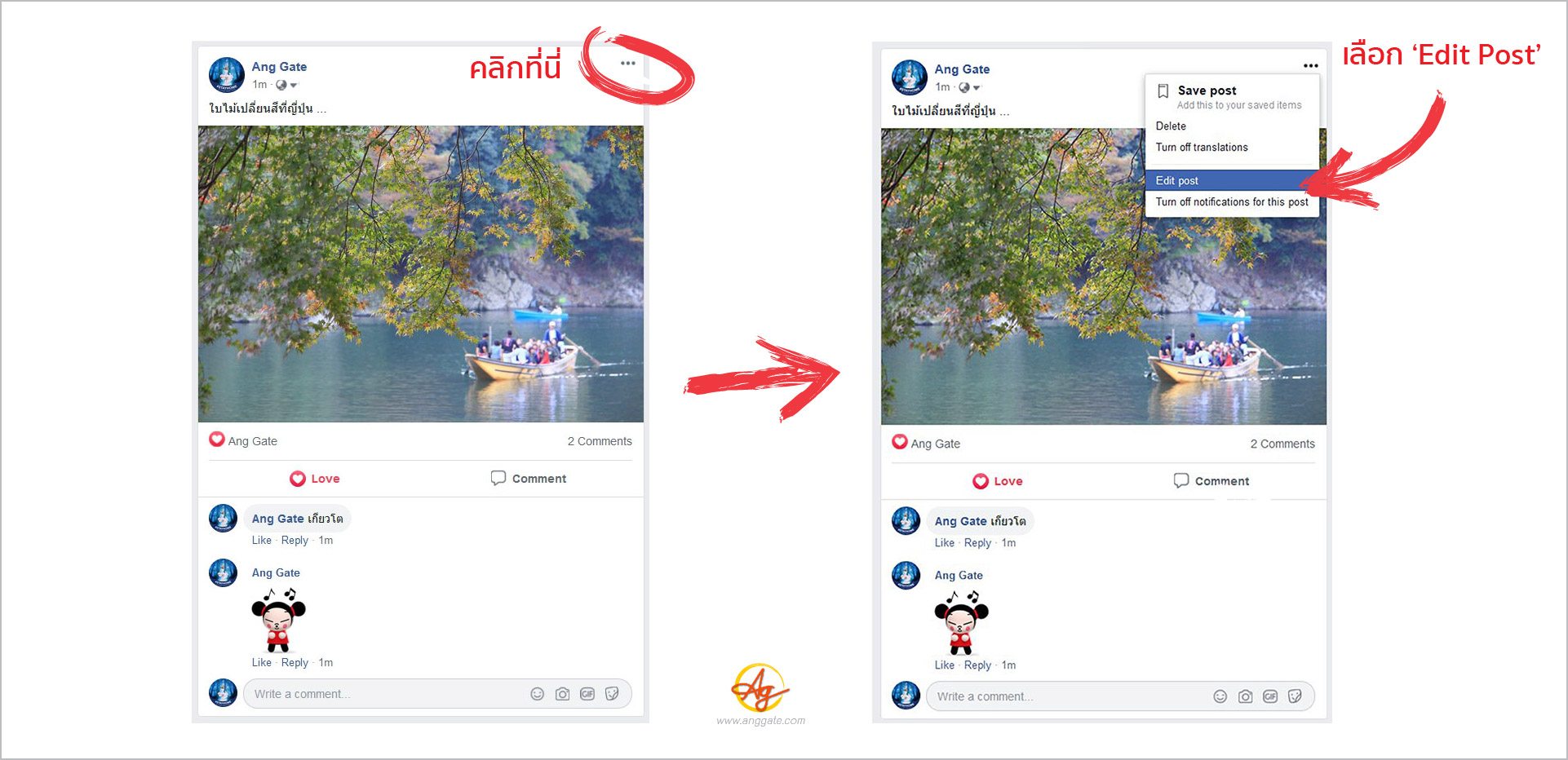
2. จากนั้นจะไปหน้าที่เราสามารถแก้ไขข้อความได้ กรณีต้องการเปลี่ยนภาพ ให้คลิกที่ช่องสี่เหลี่ยมที่มีเครื่องหมาย + (1) หรือ ปุ่มอัพโหลดภาพเพื่อเพิ่มภาพ (2) เพื่อทำการเลือกไฟล์ภาพใหม่ที่ต้องการเปลี่ยนหรือเพิ่มภาพ เมื่ออัพโหลดเสร็จ ภาพจะปรากฏขึ้นมาเป็น 2 ภาพในโพสต์เดิม
* ในสมาร์ทโฟน จะไม่มีช่องสี่เหลี่ยมที่มีเครื่องหมาย + (1) ให้เลือกคำสั่ง Photo/Video ที่ใช้อัพโหลดแทน
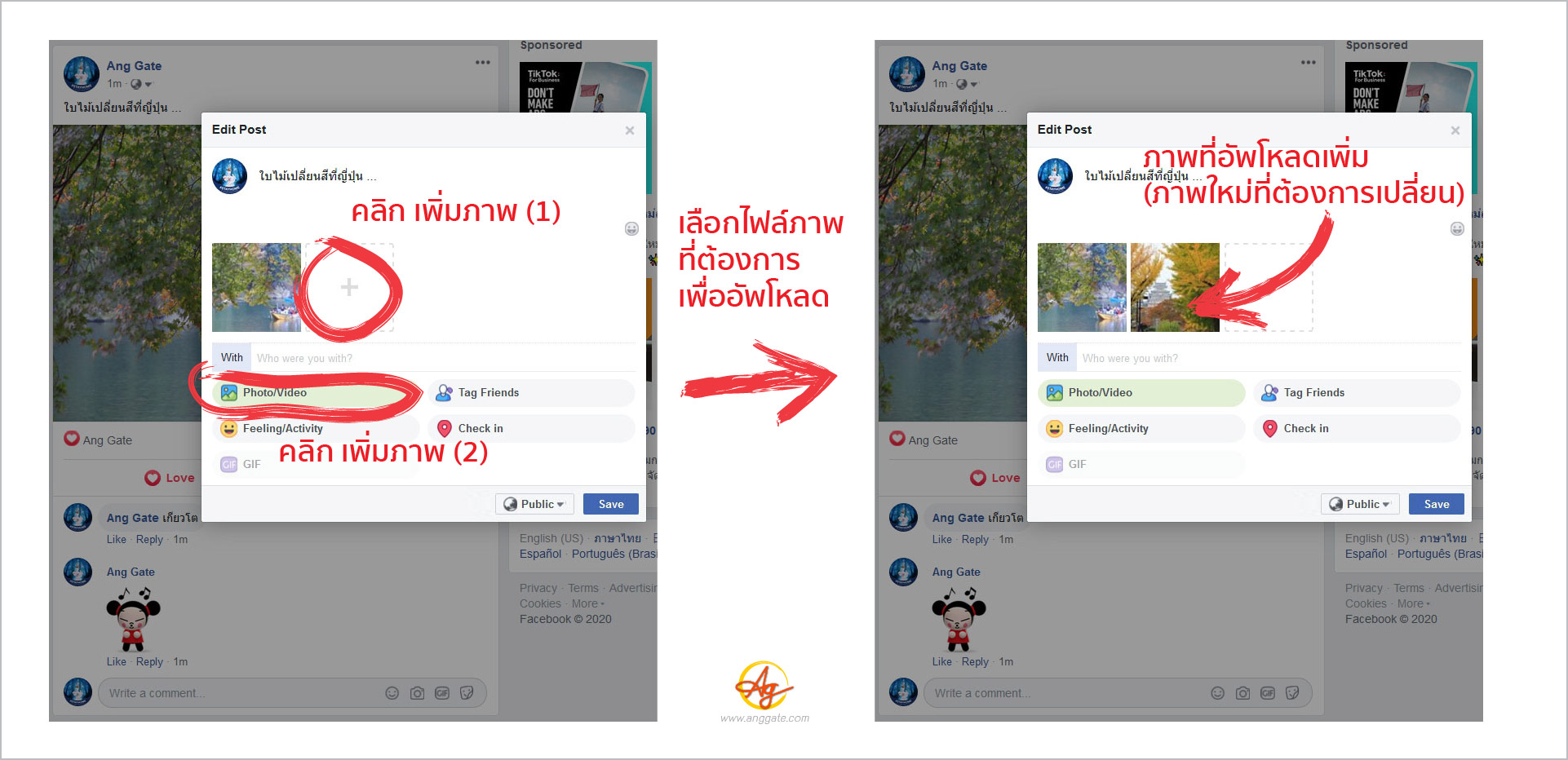
3. ให้ลบภาพแรกที่ไม่ต้องการออกไป โดยคลิกที่ภาพเดิมที่ต้องการลบนั้น แล้วจะมีปุ่ม x ที่มุมขวาบนของภาพขึ้นมาให้คลิกเพื่อทำการลบ ตรวจสอบความถูกต้องเรียบร้อย จากนั้นให้กดปุ่ม Save ที่มุมซ้ายล่าง
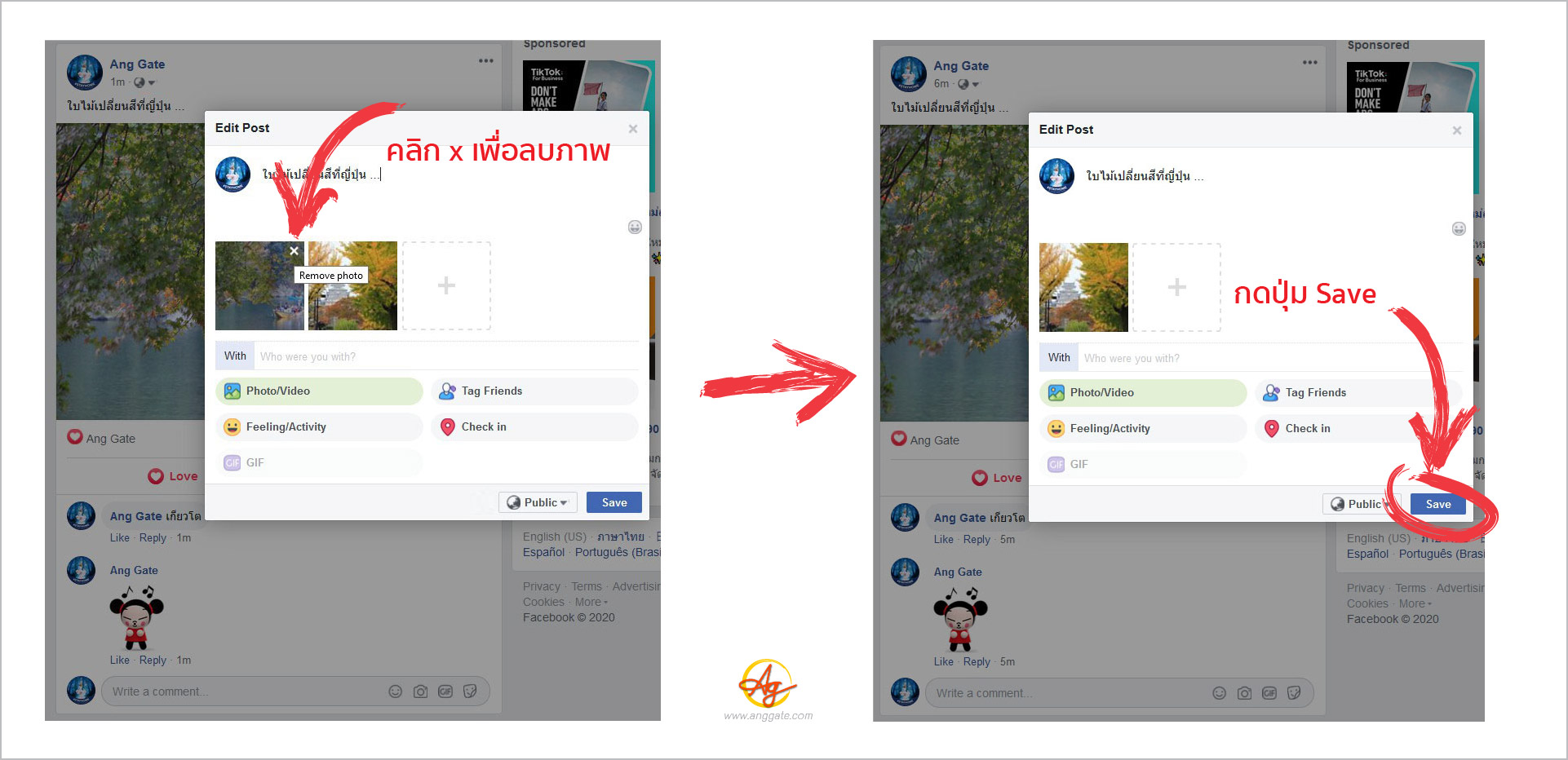
4. หลังจากนั้นเราจะได้โพสต์เดิมโดยที่ยังมี likes และ comments คงอยู่เท่าเดิม เพิ่มเติมคือรูปใหม่เปลี่ยนมาแทนที่รูปเก่าค่ะ

ไม่ยากเลยใช่ไหมคะ .. ทีนี้เราก็สามารถเปลี่ยน/แก้ไขภาพที่อัพโหลดผิดได้โดยไม่ต้องลบโพสต์แล้วเขียนใหม่แล้วค่ะ ขอให้ทุกท่านมีความสุขในทุกเรื่องราวนะคะ
ดูวิธีเปลี่ยนรูปภาพในโพสต์ Facebook ด้วยมือถือ ได้ที่ https://youtu.be/HFr0sooajoo
----------------------------
Photo & story written by Ang Gate
Learn & Share : www.anggate.com
- Details
- Category: เรียนรู้ & แบ่งปัน
หลักการทำงานของ Blending Mode
คือการทำงานของโหมดเลเยอร์ในโปรแกรมแต่งภาพ ไม่ว่าจะเป็น Photoshop , Ilustrator หรือจะเป็นโปรแกรม After effect ก็ตาม โดยจะใช้ส่วนเข้ม/ส่วนสว่าง/สีกลาง ของเลเยอร์ตั้งแต่ 2 เลเยอร์ขึ้นไปมาซ้อนกัน เลเยอร์ด้านล่างเราจะเรียกมันว่า Base Color ส่วนเลเยอร์ด้านบนที่เรานำมาซ้อนจะเรียกว่า Blend Color ผลลัพธ์ที่เกิดขึ้น เราจะเรียกมันว่า Result Color โดยปกติที่จะถูกใช้กันเป็นประจำ คือ Multiply , Screen และ OverlayMode ต่างๆใน Blending Mode
|
ทำความเข้าใจกับ Blending Mode |
|
| Normal – โหมดมาตรฐานของเลเยอร์ ไม่มีการซ้อนทับกับตัวเลเยอร์อื่น | |
|
ทำความเข้าใจกับ Blending Mode |
|
| Dissolve – เปนการสุ่มเลือกบาง Pixel จากสองเลเยอร์มาแสดง โดยเอาส่วนที่ฟุ้งของแต่ละเลเยอร์มาแปลงเป็นจุด จะเห็นผลเมื่อตั้งค่า Opacity ต่ำ | |
|
ทำความเข้าใจกับ Blending Mode |
|
| Darken – เทียบกันระหว่างสีของ Base Color และ Blend Color หากเลเยอร์ไหนมีต่าสีที่เข้มกว่า จะคงสีนั้นไว้ สีที่สว่างจะถูกตัดออก | |
|
ทำความเข้าใจกับ Blending Mode |
|
| Multiply – แสดงเฉพาะส่วนสีเข้มของ เลเยอร์ด้านบนที่ซ้อน และตัดสีสว่างออก มีผลทำให้ภาพมืดลง | |
|
ทำความเข้าใจกับ Blending Mode |
|
| Color Burn – Base Color เข้มขึ้นในขณะที่ Blend Color สว่างขึ้น สีโทนกลางจะหายไป ทำให้ภาพที่ออกมามีความคอนทราสต์มากขึ้น | |
|
ทำความเข้าใจกับ Blending Mode |
|
| Linear Burn – ภาพจะมืดลงตาสีเข้มของ Base Color โดยตัดส่วนสว่างของภาพไป | |
|
ทำความเข้าใจกับ Blending Mode |
|
| Darken Color – ส่วนสว่างของ Blend Color จะถูกตัด ทำให้ภาพโปร่งใสเห็นสีของ Base Color | |
|
ทำความเข้าใจกับ Blending Mode |
|
| Lighten – ตัดสีเข้มของทั้งสองเลเยอร์ออก แล้วนำส่วนสว่างของ Base Color และ Blend Color มาผสมกันทำให้ภาพออกมาสว่างขึ้น | |
|
ทำความเข้าใจกับ Blending Mode |
|
| Screen – ตัดความเข้มของ Base Color และ Blend Color ออก เหลือเพียงส่วนที่สว่างมาผสมกัน | |
|
ทำความเข้าใจกับ Blending Mode |
|
| Color Dodge – นำสีสว่างของทั้ง Base Color และ Blend Color มาผสมกัน โดยตัดช่วงสีเข้มที่สุดไป | |
|
ทำความเข้าใจกับ Blending Mode |
|
| Linear Dodge – สีส่วนมืดของ Base Color และ Blend Color จะถูกตัดออกไป แต่ในส่วนสว่างของเลเยอร์ทั้งสองจะถูกนำมาผสมกันและสว่างขึ้นอีก | |
|
ทำความเข้าใจกับ Blending Mode |
|
| Lighter Color – ตัดเฉพาะส่วนสีมืดของ Blend Color ออกไป ทำให้เห็นทะลุส่วนของ Base Color | |
|
ทำความเข้าใจกับ Blending Mode |
|
| Overlay – การนำสีของ Base Color และ Blend Color มาผสมกัน ส่งผลให้ภาพสีสดขึ้น โดยเฉพาะในส่วนมืดและสว่างของสองเลเยอร์ | |
|
ทำความเข้าใจกับ Blending Mode |
|
| Soft Light – การเฉลี่ยของสีระหว่างBase Color และ Blend Color โดย Blend Color จะมีความจางกว่า | |
|
ทำความเข้าใจกับ Blending Mode |
|
| Hard Light – การเฉลี่ยของสีระหว่างBase Color และ Blend Color โดย Base Color จะมีความจางกว่า | |
|
ทำความเข้าใจกับ Blending Mode |
|
| Vivid Light – การเฉลี่ยของสีระหว่าง Base Color และ Blend Color โดยภาพที่ออกมาจะมีการเพิ่มคอนทราสต์ขึ้น | |
|
ทำความเข้าใจกับ Blending Mode |
|
| Linear Light – เพิ่มคอนทราสต์ให้สีส่วนเข้มของ Base Color และเพิ่มความสว่างให้ Blend Color | |
|
ทำความเข้าใจกับ Blending Mode |
|
| Pin Light – เป็นการแทนสีสว่างของสองเลเยอร์ ถ้า Blend Color มีส่วนที่สว่างกว่า 50% จะถูกแทนที่ด้วยสีของ Base Color ถ้า Blend Color มีส่วนที่มืดกว่า 50% จะถูกแทนที่ด้วยสีของ Base Color โดยส่วนที่สว่างกว่าจะไม่มีการเปล่ยนแปลง | |
|
ทำความเข้าใจกับ Blending Mode |
|
| Hard Mix – เป็นการผสมสีเกินจริงขึ้นมาใหม่ในส่วนที่มืด แต่ในส่วนสว่างจะไม่มีการเปลี่ยนแปลง | |
|
ทำความเข้าใจกับ Blending Mode |
|
| Difference – เป็นการผสมที่ทำใหสีที่ซ้อนกันกลายเป็นสีตรงข้าม โดยยึดจากค่าความสว่าง หากเลเยอร์ไหนสว่างกว่าอีกเลเยอร์หนึ่ง ภาพที่ออกมาจะออกไปทางสีนั้น ส่วนBlend Color จะแสดงสีตรงข้ามกับตัวเอง | |
|
ทำความเข้าใจกับ Blending Mode |
|
| Exclusion – ผลลัพธ์ออกมาจะคล้ายกับโหมด Difference แต่ความคอนทราสต์จะน้อยกว่า | |
|
ทำความเข้าใจกับ Blending Mode |
|
| Subtract – สีกลางถึงสว่างของสองเลเยอร์ ที่มาเจอกันจะถูกตัดออก และ Blend Color จะกลับเป็นสีตรงข้าม ส่วนสว่างจะรวมกันจนเป็นสีดำเข้ม | |
|
ทำความเข้าใจกับ Blending Mode |
|
| Divide – Blend Color จะถูกกลับสีเป็นสีตรงข้าม จากนั้นสีส่วนเข้มหลัง Invert จะถูกตัดออกจมองทลุเห็น Base Color ที่ไม่ถูกเปลี่ยนแปลงอะไร | |
|
ทำความเข้าใจกับ Blending Mode |
|
| Hue – เลือกเฉพาะสีผสมกันโดยใช้ค่า Hue จาก Blend Color มาผสมผสานกับค่าอื่น (Saturation และ Brightness) ของ Base Color | |
|
ทำความเข้าใจกับ Blending Mode |
|
| Saturation – เลือกความเข้มผสมกันโดยใช้ค่า Saturation จาก Blend Color มาผสมกับค่าอื่นของ (Hue และ Brightness) Base Color | |
|
ทำความเข้าใจกับ Blending Mode |
|
| Color- เลือกสีมาผสมกันโดยใช้ค่า Hue และ Saturation จาก Blend Color มาผสมกับค่า Brightness ของ Base Color | |
|
ทำความเข้าใจกับ Blending Mode |
|
| Luminosity – เลือกผสมกันเฉพาะสีส่วนสว่างของทั้งสองเลเยอร์ ใช้ค่า Brightness จาก Blend Color มาผสมกับ Hue และ Saturation จาก Base Color | |